- EnesKurt#0444
- Katılım
- 22 Tem 2021
- Mesajlar
- 108
- Tepkime puanı
- 62
- Şehir
- Balıkesir
Sunucu Nedir?
Discord, arkadaşlarınız veya topluluğunuz için yalnızca davetli bir ev yaratma gücü verir - konuşabileceğiniz, takılabileceğiniz ve eğlenebileceğiniz bir yer. Bu özel yerlere sunucu diyoruz ve şöyle görünüyorlar:

Metin Ve Ses Kanalları Nasıl Kullanılır?
Sunucunuz metin kanallarından ve ses kanallarından oluşur.


Sesli Sohbet Nasıl Yapılır?
Adım 1: Bir Ses Kanalına Katılın!
'Konuşurken avatarınızın etrafında yeşil bir çerçeve görmelisiniz.'
Bonus bonus ipucu:
Görüntülü Sohbet Nasıl Yapılır?
Adım 1: Bir Ses Kanalına Katılın!

Ekran Nasıl Paylaşılır?
Adım 1: Bir Ses Kanalına Katılın!
Ekran Paylaşımı Nasıl İzlenir?
Adım 1: Bir akış bulma

Birlikte Müzik Nasıl Dinlenir?
Bilgisayarınızda Spotify mı dinliyorsunuz? Ayrıca arkadaşlarınızı sizinle dinlemeye davet edebilirsiniz!
Adım 1: Spotify hesabınızı bağlayın
Önemli Not: Arkadaşlarınızı dinlemeye davet etmek için
Kendi Emojilerini Nasıl Yaparsın?
Her Discord sunucusunun bir emoji kitaplığı vardır ve herhangi bir görüntüyü sunucunuzun kitaplığı için özel bir emojiye dönüştürebilirsiniz.
Adım 1: Emojiyi Yönet iznine sahip olduğundan emin olun
Profesyonel İpucu:
Profil Resmi Nasıl Eklenir?
Masaüstünde avatarınızı değiştirmek için
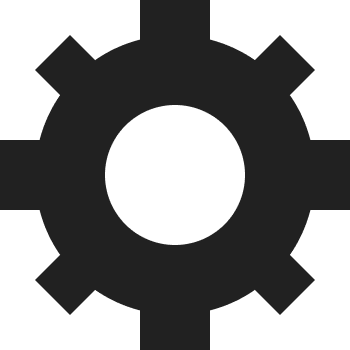 uygulamanın sol alt köşesindeki Kullanıcı Ayarları dişlisine tıklayın, ardından Hesabım'ın altındaki Düzenle düğmesini seçin ve bir resim yükleyin!
uygulamanın sol alt köşesindeki Kullanıcı Ayarları dişlisine tıklayın, ardından Hesabım'ın altındaki Düzenle düğmesini seçin ve bir resim yükleyin!
Mobil cihazlardaysanız kanal görünümünüze sola kaydırın ve ekranınızın altındaki sekme çubuğuna göz atın. En sağdaki sekme sizi Kullanıcı Ayarları'na götürecektir (bir tane eklediyseniz profil resminize ve eklemediyseniz bir Discord logosuna benzemelidir!). Oradan, yeni bir resim yüklemek için profil avatarınıza dokunun!
Discord, arkadaşlarınız veya topluluğunuz için yalnızca davetli bir ev yaratma gücü verir - konuşabileceğiniz, takılabileceğiniz ve eğlenebileceğiniz bir yer. Bu özel yerlere sunucu diyoruz ve şöyle görünüyorlar:
- Her türlü topluluğa katılabilir veya sunucular oluşturabilirsiniz -
 bir kitap kulübü,
bir kitap kulübü,  bir dans sınıfı,
bir dans sınıfı,  bir çalışma grubu veya sadece zaman geçirmek istediğiniz bazı arkadaşlar.
bir çalışma grubu veya sadece zaman geçirmek istediğiniz bazı arkadaşlar.
Metin Ve Ses Kanalları Nasıl Kullanılır?
Sunucunuz metin kanallarından ve ses kanallarından oluşur.
- Metin Kanalları
- Ses Kanalları
Sesli Sohbet Nasıl Yapılır?
Adım 1: Bir Ses Kanalına Katılın!
- Sunucunuzda bir
ses kanalını tıklatın

'Konuşurken avatarınızın etrafında yeşil bir çerçeve görmelisiniz.'
- Ses ayarlarınızı yapmanız gerekiyorsa,Kullanıcı Ayarlarınızı açmak için
dişli simgesini tıklatın. Masaüstünde, sunucunuzun sol alt köşesinde bulabilirsiniz. Ses girişinizi, giriş hassasiyetinizi ve daha fazlasını ayarlamak için Kullanıcı Ayarları'ndan Ses ve Video ayarlarına gidin.
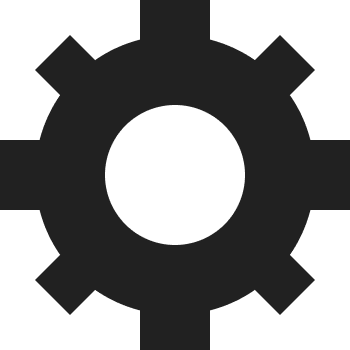
Bonus bonus ipucu:
Bu bağlantıyı görmek için
Giriş yap veya kayıt ol.
çim biçme makineleri veya komşunuzun köpeği gibi istenmeyen arka plan gürültüsünü filtrelemek için kullanabilirsiniz. Krisp'i sol
 alt ses paneldeki simgeden etkinleştirebilirsiniz.
alt ses paneldeki simgeden etkinleştirebilirsiniz.

Görüntülü Sohbet Nasıl Yapılır?
Adım 1: Bir Ses Kanalına Katılın!
- Sunucunuzda bir
ses kanalını tıklatın

- Sol alt köşedeki Video düğmesine bastığıızda videonuz ses kanalına eklenir. Kanaldan uzaklaşırsanız, konuyu açmanız için tekrar tıklamanız yeterlidir.
- Giriş aygıtınızı değiştirmek için dişli simgesini tıklatarak
Kullanıcı Ayarları'nı açın. Masaüstünde, sunucunuzun sol alt köşesinde bulabilirsiniz. Video giriş cihazınızı güncellemek için Kullanıcı Ayarları'ndan Ses ve Video ayarlarına gidin.
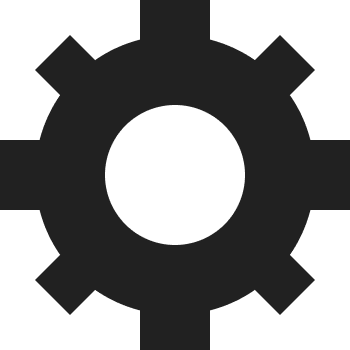
Ekran Nasıl Paylaşılır?
Adım 1: Bir Ses Kanalına Katılın!
- Sunucunuzda bir
ses kanalını tıklatın

- Sol alt köşenin
yanındaki ses durumu panelinde Ekran simgesine bastıyıldığında yeni bir pencere açılır.

- Paylaşacak tek bir uygulama penceresi seçin veya paylaşacak ekranın tamamını seçin.
- Yayınınızı paylaşmaya hazır olduğunuzda pencerenin altındaki "Canlı Yayına Geç" düğmesine basın
Özel Not: Şu anda, ses paylaşımı yalnızca Windows 10'da bir uygulama penceresini paylaşırken kullanılabilir. Ses paylaşımı şu anda Mac ve Linux'ta da kullanılamıyor.
Ekran Paylaşımı Nasıl İzlenir?
Adım 1: Bir akış bulma
- Ses kanalında Canlı simgesi
olan
 kişileri arama
kişileri arama
- Yayına otomatik olarak katılmak için Canlı
simgesiyle yayıncının kullanıcı adına tıklayın

Birlikte Müzik Nasıl Dinlenir?
Bilgisayarınızda Spotify mı dinliyorsunuz? Ayrıca arkadaşlarınızı sizinle dinlemeye davet edebilirsiniz!
Adım 1: Spotify hesabınızı bağlayın
- Discord'un sol alt
solundaki dişli simgesine tıklayarak Kullanıcı Ayarları'na gidin. Bağlantılar sekmesine gidin ve ardından Spotify logosuna tıklayın ve hesaplarınızı bağlayın.
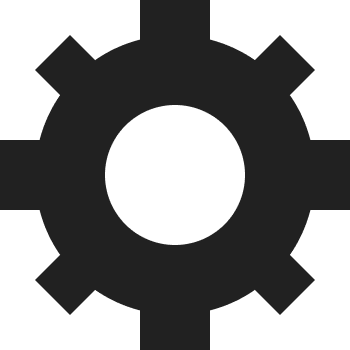
- Spotify çalarken, arkadaşlarınızı sizinle dinlemeye davet etmek için sohbet çubuğunuzdaki + 'ya tıklayın.
Önemli Not: Arkadaşlarınızı dinlemeye davet etmek için
Bu bağlantıyı görmek için
Giriş yap veya kayıt ol.
sahip olmaları gerekir, aksi bir hata alırlar!
Kendi Emojilerini Nasıl Yaparsın?
Her Discord sunucusunun bir emoji kitaplığı vardır ve herhangi bir görüntüyü sunucunuzun kitaplığı için özel bir emojiye dönüştürebilirsiniz.
Adım 1: Emojiyi Yönet iznine sahip olduğundan emin olun
- Sunucu oluşturucuysanız, bu otomatik olarak vardır. Değilse, sunucunuzun sahibinden bunu size vermesini isteyebilirsiniz.
- Masaüstünde, açılır menüyü açmak için sunucu adınızı tıklatın ve Sunucu Ayarları'nı seçin.
- Mobil'de kanal görünümünüze sola kaydırın ve sunucu adınıza dokunup Sunucu Ayarları'nı seçin.
- Sunucu Ayarları'ndan Emoji sekmesini seçin ve oradan sunucudaki herkesin kullanabileceği özel emoji yükleyebilirsiniz!
Profesyonel İpucu:
Bu bağlantıyı görmek için
Giriş yap veya kayıt ol.
abonesiyseniz,  animasyonlu emoji olarak kullanmak için gifler de yükleyebilirsiniz.
animasyonlu emoji olarak kullanmak için gifler de yükleyebilirsiniz.
Profil Resmi Nasıl Eklenir?
Masaüstünde avatarınızı değiştirmek için
Mobil cihazlardaysanız kanal görünümünüze sola kaydırın ve ekranınızın altındaki sekme çubuğuna göz atın. En sağdaki sekme sizi Kullanıcı Ayarları'na götürecektir (bir tane eklediyseniz profil resminize ve eklemediyseniz bir Discord logosuna benzemelidir!). Oradan, yeni bir resim yüklemek için profil avatarınıza dokunun!
